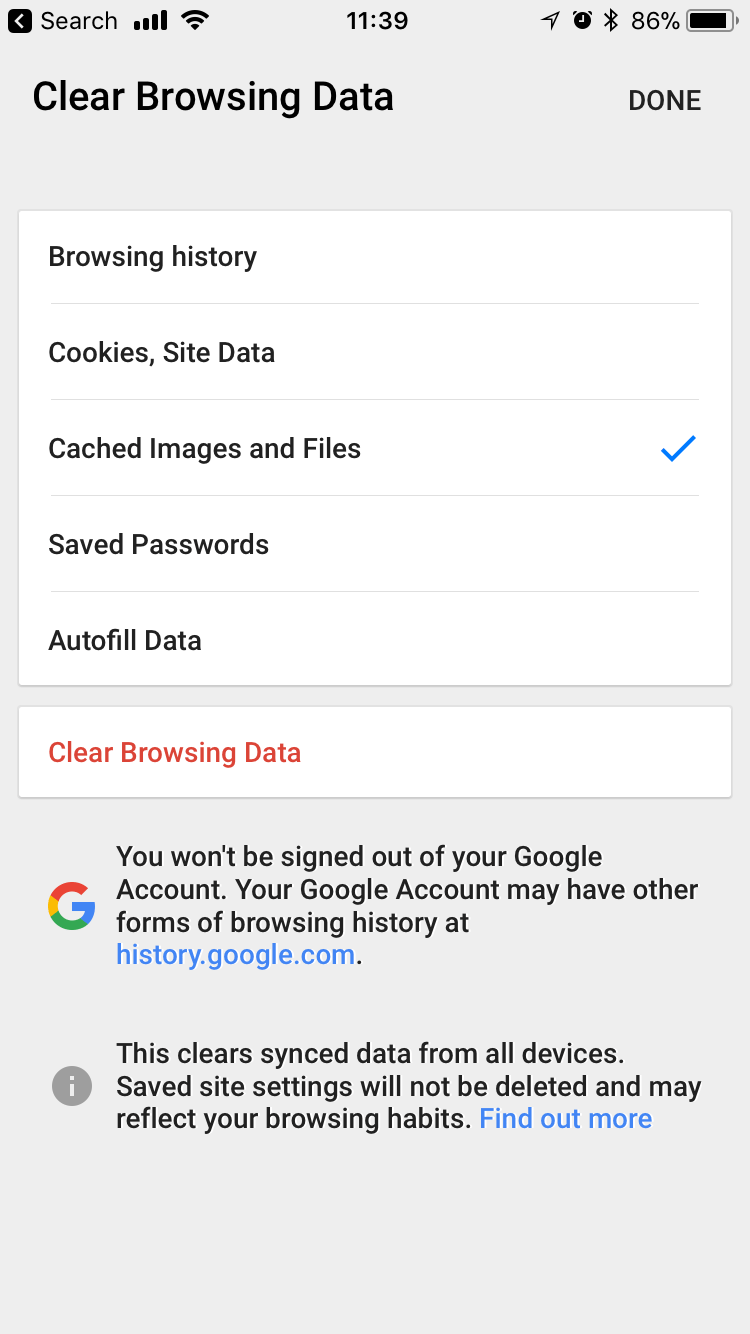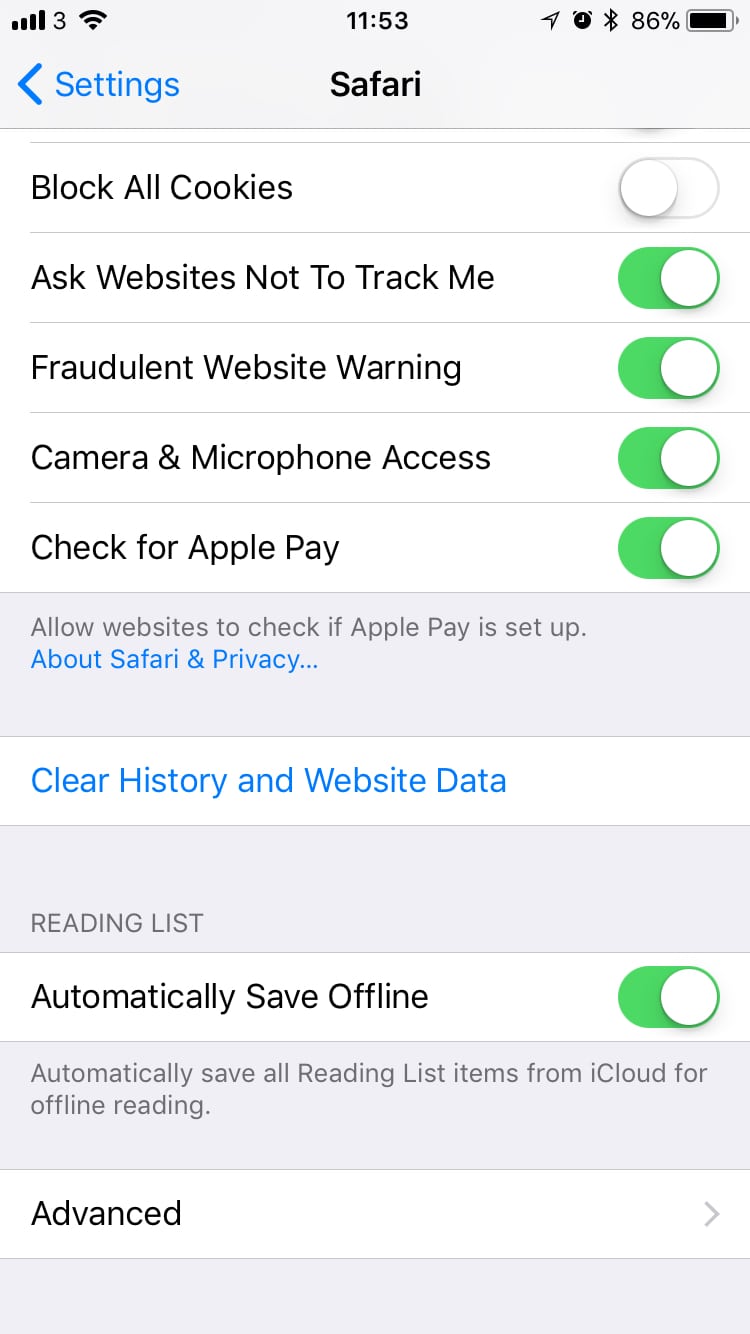How Do I Clear My Cache?
The most common browsers in use in Ireland at this time, and shortcuts for clearing your browser cache, listed below.
Chrome: Desktop
On your browser Toolbar, click More > More Tools > Clear Browsing Data.
Check Cached images and files and then click Clear Browsing Data.
PC Shortcut: Ctrl+Shift+Delete (To Open Settings)
Mac Shortcut: Shift+⌘+Delete (To Open Settings)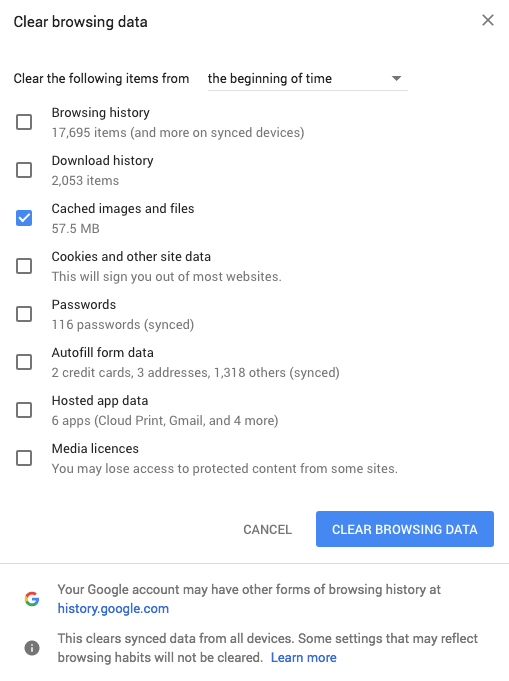
Chrome: Mobile
On your browser toolbar, tap More (⋮). Tap History, and then tap Clear browsing data.
Safari: Desktop
Safari > Clear history.
Although poorly named “Clear History” this command actually clears all caches and cookies from the browser as well as the browsing History.
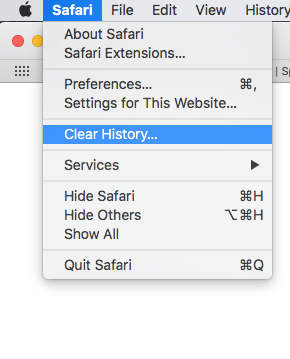 Safari: Mobile (iOS)
Safari: Mobile (iOS)
Open the Settings app and navigate to Safari > Clear History and Website Data.
Firefox
Click the menu button and choose Preferences.
Select the Privacy & Security panel.
In the Cached Web Content section, click Clear Now.
PC Shortcut: Ctrl+Shift+Delete
Mac Shortcut: Shift+⌘+Delete
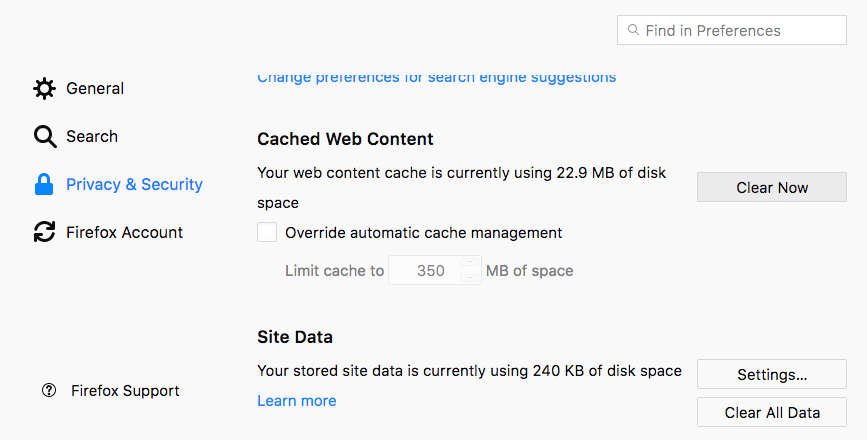
Internet Explorer
Tools (via the Gear Icon) > Safety > Delete browsing history.
PC Shortcut: Ctrl + Shift + Delete
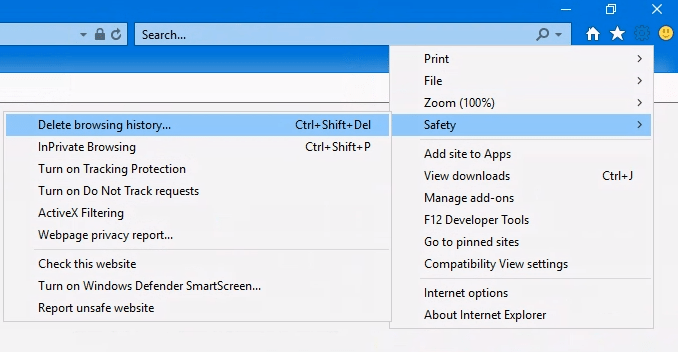
Android
Tap the menu icon > Settings. Tap Privacy or Privacy and security. Tap Delete Personal Data. Select Cache and Cookies and tap Delete.
If you have an older device or version of the app, you should see options to Clear cache and Clear history here. Tap them to clear them.
Note that this process will vary slightly between devices and operating systems.
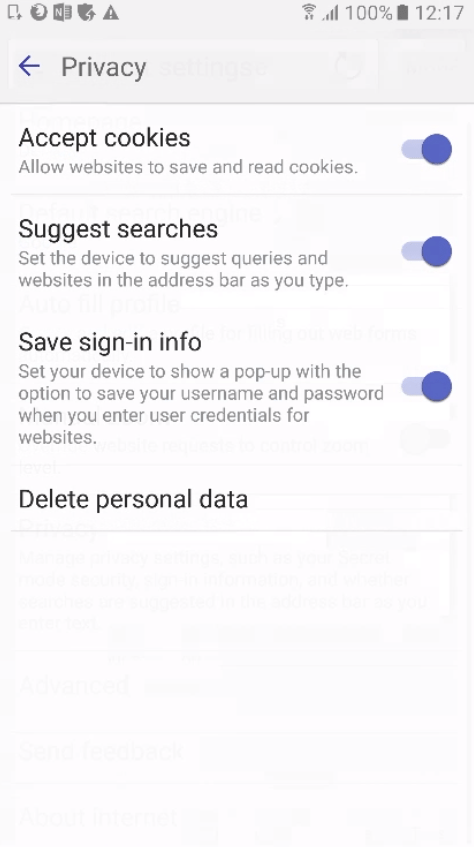
Edge
Click on the menu button situated in the upper right corner. Click Settings > Clear Browsing Data. Check Cached Data and Files, and Cookies, click Clear.
PC Shortcut: Ctrl + Shift + Delete
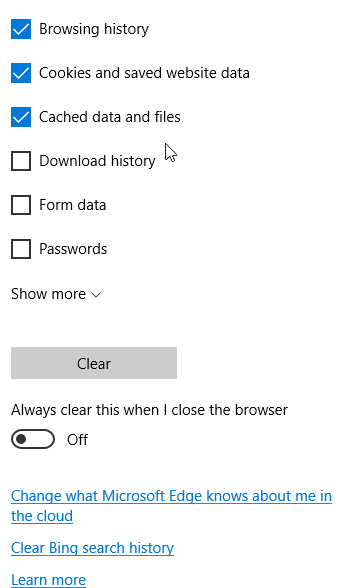
Opera
On a PC click on the Opera button in the top left corner > Settings > Delete Private Data.
On Mac, from the Opera drop-down menu, select Clear private data.
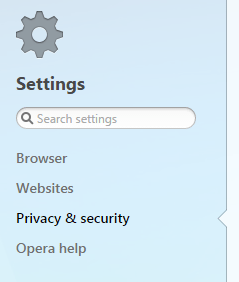
WTF is caching?
Often when a client calls with an issue on their site, particularly one that’s undergoing development, I feel like Roy from The IT Crowd — except instead of saying “Have you tried switching it off and on again” my line is “Have you tried clearing your cache?”
Sometimes I feel like a broken record, but this can definitely be frustrating for a client who is calling with an issue and the first thing I‘m telling them is that it’s an issue with their browser and not the website.
The reason for this is that we need to rule out the simplest potential causes for an issue first, before digging deeper. Sometimes the issue is caused by caching, sometimes not, but taking the relatively short amount of time to do this will rule out caching as a potential issue, potentially saving a lot of time down the line.
Without getting into too much fine detail, we can break caching down into two broad types; Browser Caching and Server Caching. When I ask a client to clear their cache, I’m referring to the Browser cache — while they’re doing that I’ll check and clear the server cache in the background. Let’s get a sense of both:
1. Browser Caching
Your browser is the software application you use to access the internet, e.g. Chrome, Safari, Firefox, Internet Explorer.)
When you first visit a website through your browser, your browser will download all of the necessary assets needed for that website to function, this will generally consist of stylesheets, fonts, javascript files, etc. The types of assets will vary greatly between individual sites.
Your browser will save and remember these types of files locally for a while, so that when you revisit or browse to different pages on the site, that these assets aren’t downloaded every single time. The result? Much faster load times for repeat visitors.
2. Server Caching
Server caching is a much more complex beast when you break it down, but essentially the goal is the same — to speed up load times for users.
Instead of being specific to your local machine, these caches run on the website server, so instead of saving data for individual users via their browser, they save and remember requests for all users. Leveraging Server caches (to improve performance) can be done in various ways, but if done properly can lead to much faster load times for your website.
We leverage server caching on a number of sites we manage here using Firewalls. Firewalls work to protect your site from a security point of view, protecting from unauthorised access. Enabling caching further strengthens the resilience.
By default, our servers clear their caches in intervals of 3 hours. So making a change on your website may not be visible for this time period. It will however take effect effect once the server caches have cleared either automatically, or manually.
Depending on your set-up you may be able to clear server caches in the admin area of your website, but this will vary from website to website.
Happy Caching!